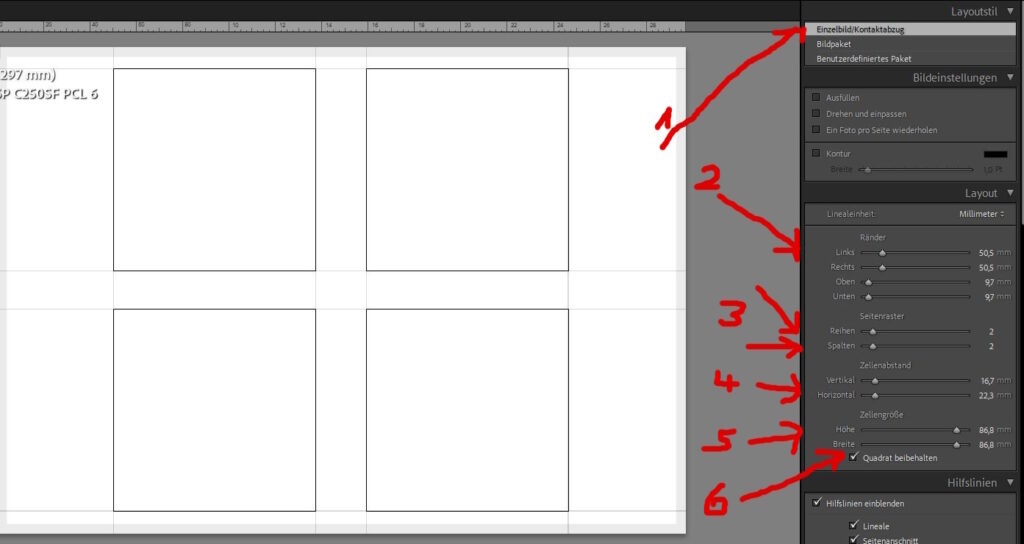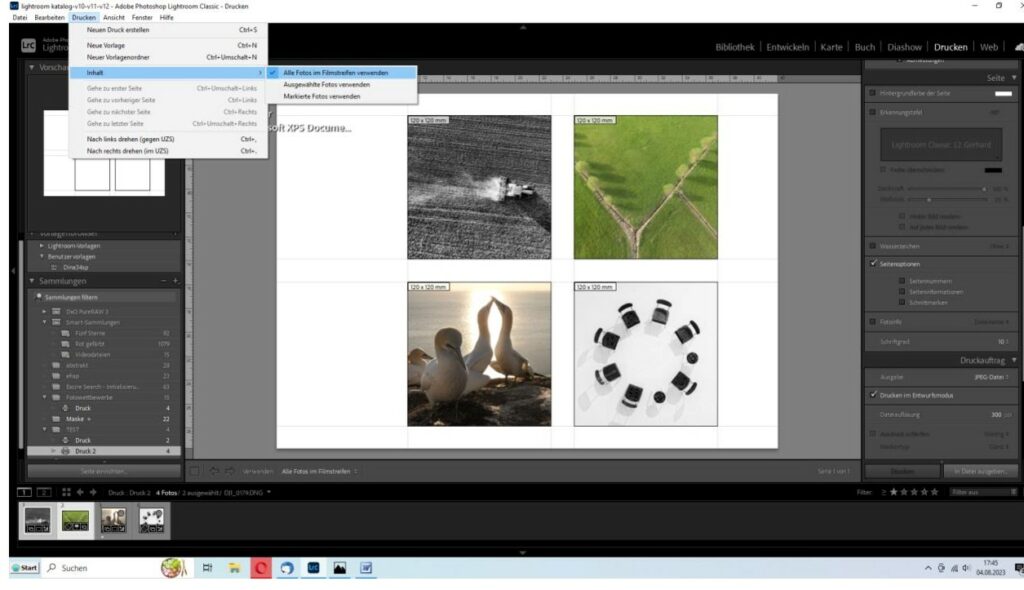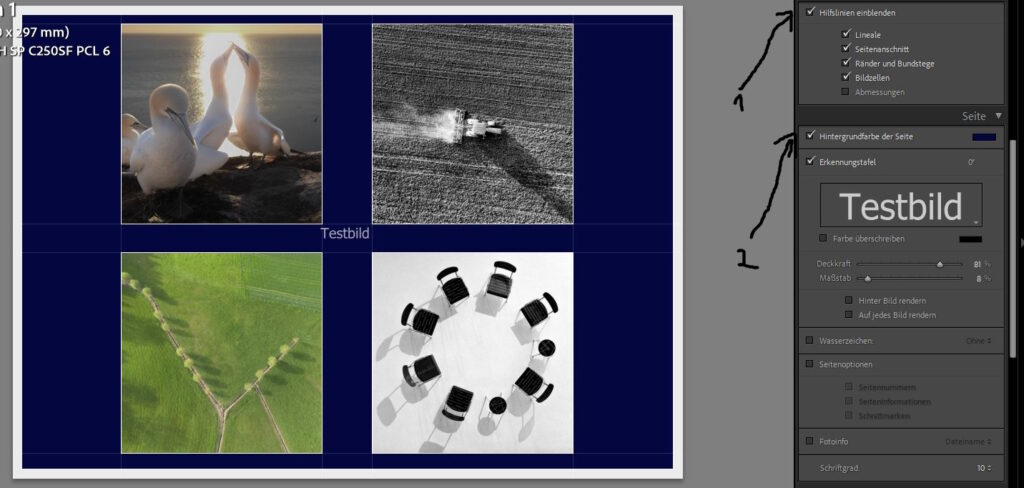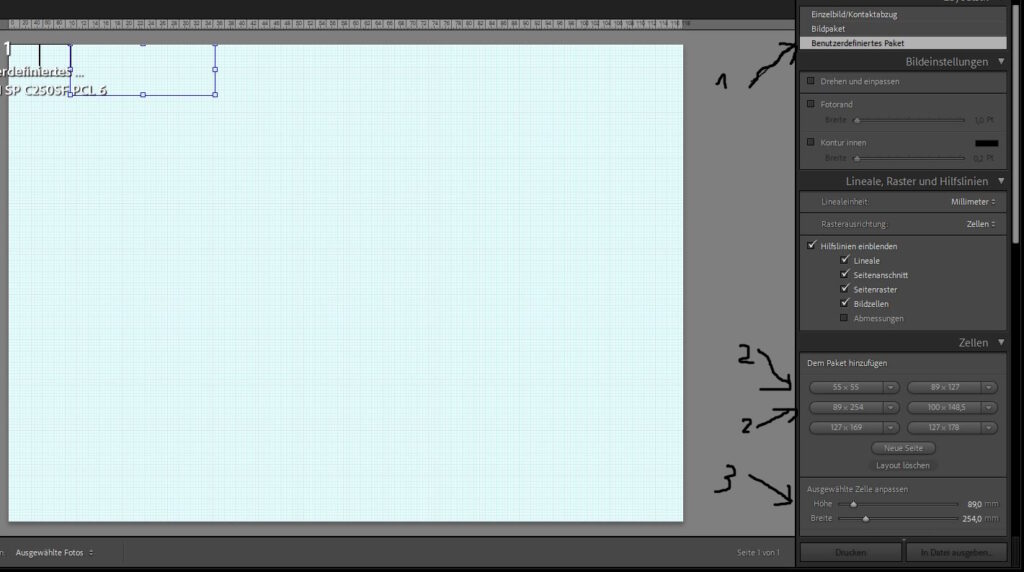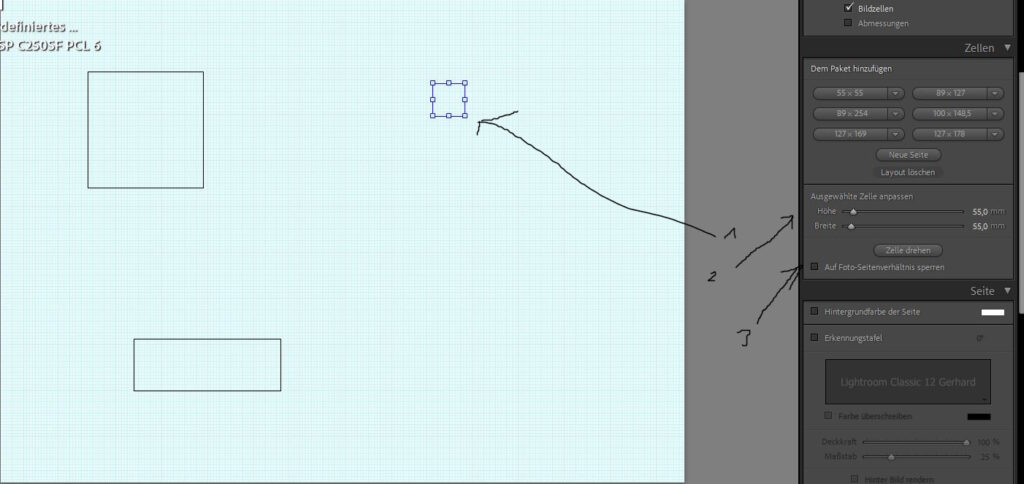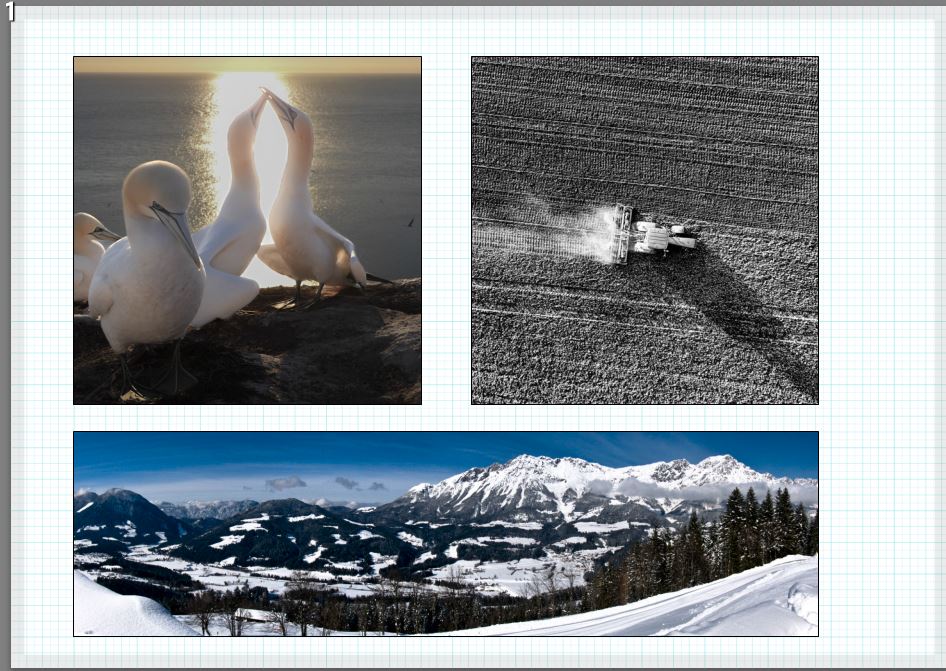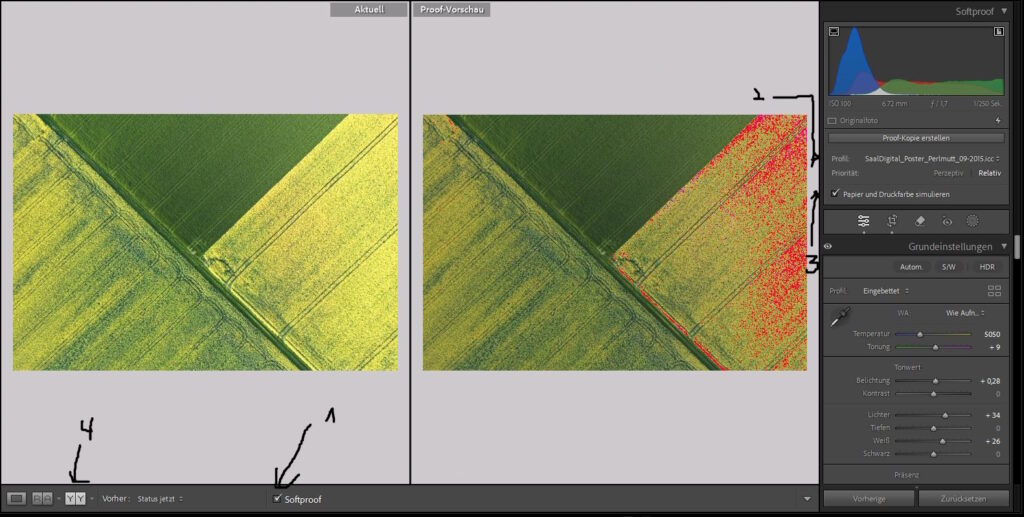Die schönsten Fotos in einem Bild mit der Druckfunktion von Lightroom. Hier eine Anleitung, wie eine Collage mit Lightroom und Softproof perfekt gelingt
Inhalt
Nur wenige Benutzer von Lightroom beachten das Druckmodul. Selbstverständlich wird hiermit gelegentlich oder vielleicht auch regelmäßig mal ein Bild ausgedruckt. Aber das Druckmodul von Lightroom kann wesentlich mehr: es eignet sich perfekt um tolle Collagen herzustellen. Dies ist nicht nur mit dem vorhandenen Drucker in DIN A4 oder DIN A3 möglich, sondern eigentlich in jeder beliebigen Größe. Eine Collage im DIN A0 Format oder noch größer an der Wand im Wohnzimmer erstellen Fotofinisher wie Cewe, Saal Digital, Whitewall oder andere zu erschwinglichen Preisen. Die Gestaltung mit eigenen Bildern ist natürlich ist natürlich jedem überlassen. Wie das zu mit der Druckfunktion von Lightroom zu bewerkstelligen ist, möchte ich in dieser Anleitung versuchen zu erklären.
Die Bildersammlung
Als erstes und wichtigstes ist es, sich erst einmal klar zu werden, welche Bilder sollen in der Collage verwendet werden.
Diese Bilder sollen natürlich schon im Vorfeld perfekt entwickelt werden und einer Sammlung hinzugefügt werden.
Das Druckmodul unter Lightroom
Lightroom bietet im Vorlagenbrowser diverse Lightroomvorlagen an. Als Druckvorlagen finde ich diese weniger geeignet. Zwar gibt es weitere Druckvorlagen (teils kostenpflichtig oder auch kostenlos) im Internet zu finden, aber um eine Collage nach eigenen Vorstellung zu gestalten, sollte man bei der Seiteneinrichtung selbst Hand anlegen.
Problemstellung
In dem Beispiel habe ich das Ziel, 4 Bilder welche in rechteckigen Formaten vorliegen, in 4 quadratischen Bildausschnitten anzuordnen. Die Seitenvorlage soll ein Querformat haben. Der mir zur Verfügung stehende Drucker hat nur das Format DIN A4. Ich möchte aber eine Collage mit den Abmessungen DIN A0, welche ich, da mir kein entsprechender Drucker zur Verfügung steht, bei eine Fotofinisher wie Saal oder Whitewall in Auftrag geben kann.
Seite einrichten
Als erstes rufe ich die Sammlung auf in welcher die Fotos sind, die ich für die Erstellung der Collage benötige (Tz. 1). Mit dem Button Seite einrichten, erstelle ich ein leeres DIN A4 Dokument im Querformat (Tz.2).
Wieso ein leeres DIN A4 Format? Es ist ja beabsichtigt, ein großformatiges Bild im Wohnzimmer aufzuhängen.
Dies ist ganz einfach — im Druckmodul stehen nur die Größen, die der vorhandene Drucker zur Verfügung stellt oder sonstige auf dem PC vorhandenen Programme (z.B. der Microsoft XPS Document Writer). Beim XPS Document Writer bestünde sogar die Möglichkeit auf DIN A3 zu gehen.
Aber auch das wäre zu wenig, wenn ein DIN A0 Bild benötigt würde. Wie dieses Problem am besten zu lösen ist, darauf komme ich später. Erst einmal erstellen wir uns die Vorlage.
Dazu richten wir uns zu erst ein DIN A4 Bild im Querformat ein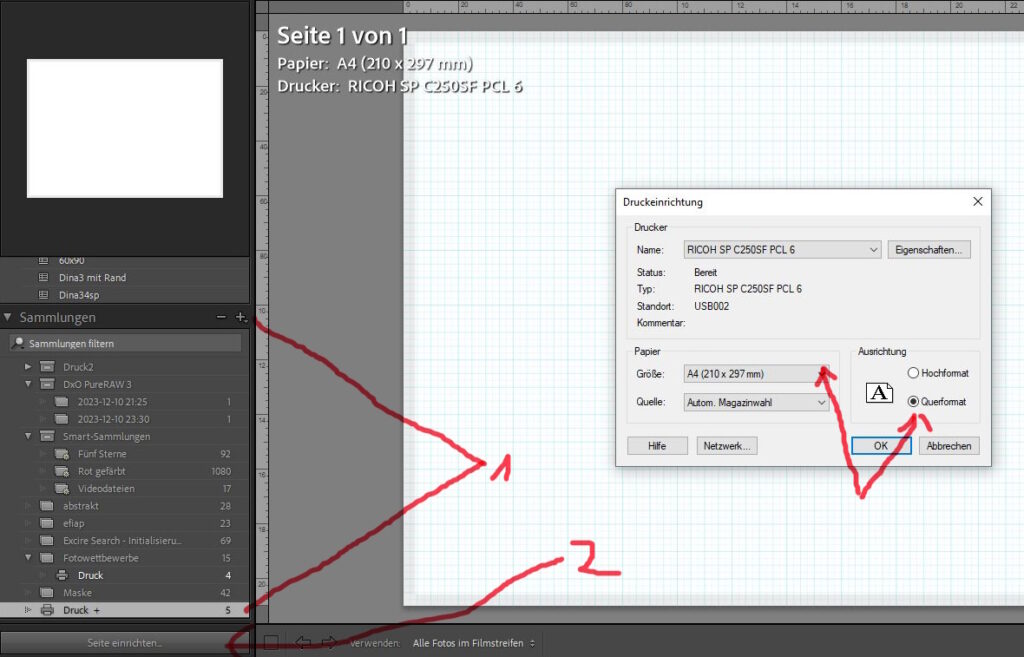
Als erstes wird die Sammlung der Bilder geöffnet, die beim mir den Namen Druck hat. (Tz1)
Darunter befindet sich der Button Seite einrichten. (Tz. 2 ) Dieser wird gedrückt und schon öffnet sich die Druckerfunktion. Diese sieht je nach verwendetem Drucker bei euch evtl. anders aus.
Hier wähle ich als Größe DIN A4. Diese Größe wähle ich einst weilen, da mir nichts größeres zur Verfügung steht.
Die gewünschte Größe
In der Problemstellung wurde eine Collage im Format DIN A0, gewünscht. Also 891 x 1189 mm. Um die gewünschte Größe einstellen zu können, suche ich mir den Punkt Druckauftrag heraus, der in der rechten Spalte steht.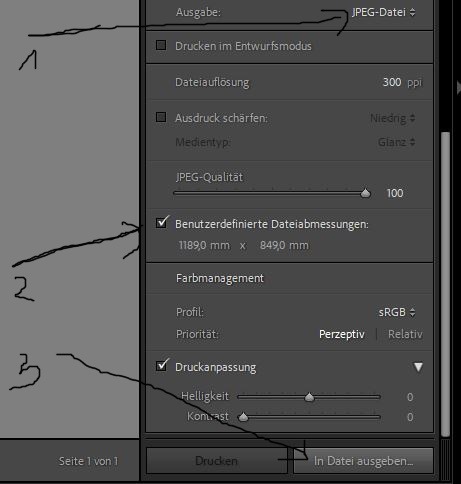
Unter Tz.1 befindet sich die Ausgabeoption; hier habe ich die Möglichkeit zwischen JPEG-Datei und Drucker zu wählen. Die Wahl des Druckers macht keinen Sinn, da dieser nur DIN A4 kann. Somit ist die Wahl, die Ausgabe als JPG-Datei, die ich online an den Fotofinisher weitergeben kann.
Bei der benutzerdefinierten Dateiabmessung trage ich die Maße für DIN A0 ein : 1189 mm x 849 mm. TZ.2
Wenn die komplette Collage erstellt ist, kann die ganze Datei ausgegeben und gespeichert werden. Tz3.
Die Druckenfunktion ist ausgegraut, da oben als Ausgabemedium die JPG Datei gewählt wurde.
Die tatsächliche Größe soll unbedingt als erstes eingestellt werden, da im nachfolgenden Arbeitsschritt, in welchem ein Seitenraster zu erstellen ist, die tatsächliche Größe der Zellen anzugeben ist. Wenn die Seitengröße erst nach der Erstellung des Seitenrasters verändert wird, stimmt ansonsten die ganze Aufteilung nicht mehr.
Seitenraster erstellen
Nun wird das Layout des Seitenrasters erstellt. Oben rechts befindet sich der Layoutstil. Hierbei ist die Auswahl Einzelbild/Kontaktabzug zu wählen (Tz.1).
Nur bei dieser Auswahl erscheint im Layout die Möglichkeit, das Seitenraster zu wählen ( Tz. 2-6). Hier kann der Abstand der Ränder (links, rechts, oben, unten) eingestellt werden (Tz.2). Dies kann sowohl über Schieberegler erfolgen, als auch ganz rechts mit manuellem Eintrag der Abstände in Millimeter.
Nun kann man definieren, wie viele Reihen und Spalten man benötigt (Tz.3).
Nach der hier aufgeführten Problemstellung sollen 4 quadratische Bildausschnitte erstellt werden.
Somit werden 2 Reihen und 2 Spalten für die 4 Bilder benötigt. Diese Eingabe kann wiederum mit dem Schieberegler oder manuell erfolgen.
Weiterhin ist der Zellenabstand einzustellen (Tz4). Dies sind die Abstände, welche die Bilder von einander entfernt sein sollen. Auch dies stellt man am besten durch den Regler ein, so wie es einem persönlich am besten gefällt.
Mit dem Schieberegler lässt sich alles nachträglich noch wunderbar anpassen.
Unter Tz.5 lässt sich die Zellengröße wählen und unter Tz. 6 bestimmen wir, dass die Zellen eine quadratische Form haben sollen.
Wie gesagt, wie die Anordnung der Zellen sein soll, ist reine Geschmacksache.
Bilder in die Vorlage einfügen
Nun ist es so weit, dass wir unsere Vorlage mit Bildern füllen können. Ich habe 4 Bilder in meiner Sammlung, welche ich hier verwenden will.
Die Reihenfolge der Bilder lege ich unten im Bildstreifen fest. Mit der gedrückten linken Maustaste können die Bilder im Filmstreifen verschoben werden und neu angeordnet werden.
Das einfügen der Bilder geschieht unter dem Menü „Drucken“ und „Inhalt“. Hier kann man wählen ob alle Bilder eingefügt werden oder nur ausgewählte. In diesem Fall nehme ich alle Bilder und schon werden diese angezeigt.
Wenn nun einem die Reihenfolge der Bilder nicht zusagt, kann diese jederzeit durch verschieben im Bildstreifen geändert werden.
In meinem Beispiel habe ich 4 Bilder verwendet. Davon hat eines ein quadratisches Format und drei ein rechteckiges Format. Da hier quadratische Bildzellen verwendet wurden, wird das quadratische Bild fest fest eingefügt. Bei den rechteckigen Bildern kann der Inhalt durch drücken der linken Maustaste verschoben werden und somit den Bildinhalt anpassen.
Dass die verwendeten Bilder eine der endgültigen Größe entsprechende Auflösung haben sollen, sollte selbstverständlich sein.
Schönheitskorrekturen
Das Bild wollen wir noch verschönern und es soll eine Hintergrundfarbe und einen Text haben. Dies kann unter dem Punkt Seite Tz.2 erledigt werden. Hier stehen alle möglichen Schriftarten und Farben zu Verfügung um das Bild dem jeweiligen Geschmack anzupassen.
Die Hilfslinien (Tz.1) kann man eingeblendet lassen, diese werden nicht mitgedruckt. Ebenfalls sollte man sich nicht von dem weißem Rand irritieren lassen. Dies ist der Beschnittrand. Auch dieser wird vom Fotofinisher oder Drucker nicht mitgedruckt, sofern als Ausgabeformat das gleiche Format (hier DIN A0) angegeben wird.
Abwandlung für eine ungerade Anzahl von Bildern
Entsprechend der bisherigen Problemstellung haben wir hier 4 quadratische Bilder zu einer Collage zusammengefasst.
Wenn man nun rechteckige Bilder zu einer entsprechenden Collage zusammenfassen will, ist das ebenfalls kein Problem.
Hierzu definieren wir in der Spalte Layout rechts die gewünschte Zellengröße und entfernt den Haken in „Quadrat beibehalten“
Nun wollen wir aber eine ungerade Anzahl von Bildern für die Collage. Bisher wurden die Zellen durch das Menü Reihen und Spalten definiert. Hierbei ergibt sich aber immer eine gerade Anzahl von Bildern.
Nun will ich aber hier das Beispiel mit 3 Bildern — und zwar 2 quadratischem und einem Panoramabild.
Als erstes muss die „Benutzerdefinierte Dateiabmessung“ eingetragen werden. In diesem Fall DIN A0 entspricht 841mm x 1189 mm
In diesem Fall benutzen wir als Layoutsil das „Benutzerdefinierte Paket“ (Tz.1). Nun werden für 3 Bilder 3 Zellen benötigt; 2 quadratische und eine rechteckige lange Zelle für das Panorama. Hier nehme ich aus dem Menü Zellen (TZ.2) eine beliebige quadratische Zelle und eine rechteckige Zelle. Sollte in dem Menü keine quadratische Zelle vorhanden sein, kann man die vorhandenen Werte mit dem Pfeil an der Seite selbst bestimmen.
Wie oben ersichtlich sind nun 2 quadratische und eine rechteckige Zelle geschaffen.
Diese Zellen können nun einzeln vergrößert oder verschoben werden (Tz. 1). Außerdem kann die Größe mit Schieberegler verändert werden (Tz. 2).. Auch kann die Zelle an die Größe des Fotos durch das setzen eines Hakens im Menü Zellen angepasst werden (Tz. 3).
Die Fotos können zum Schluss in die Zellen aus dem Filmstreifen heraus in die Zellen verschoben werden. Hierzu klickt man in das Bild im Filmstreifen (nicht in den Rand) und zieht es mit gedrückter Maustaste in die Zelle.
Und so sollte es anschließend aussehen
Zum Schluss wieder Ausgabe als JPG Datei und den Button „ In Datei ausgeben“.
Softproof erstellen
Dies ist eine Arbeit, die schon bei der Auswahl der Bilder erfolgt, also bevor wir eine Sammlung von Bildern anlegen, die für die Collage verwendet werden sollen
Für was brauche ich einen Softproof ?
Seine Bilder will man natürlich für die Collage auf einem hochwertigen Papier erstellen.
Wer hat es noch nicht erlebt, dass ein Bild auf dem Bildschirm super aussieht und anschließend auf dem Papier alles viel schlechter aussieht.
Dies beruht darauf, dass das Bild auf dem Bildschirm andere Eigenschaften hat: Durch die Softproof-Funktion in Lightroom wird simuliert, wie das Bild auf einem Ausdruck angezeigt wird.
Voraussetzung das alles stimmt, ist ein kalibrierter Bildschirm.
Wie funktioniert dies mit einem Softproof unter Lightroom?
Im Menü „ Entwickeln“ von Lightroom wird ein Bild geöffnet und anschließend der Haken in Softproof gesetzt (Tz. 1). Damit das aktuelle Bild und das Softproofbild (also das Bild, wie es auf dem Ausdruck erschein) nebeneinander erscheint, wird der geteilte Bildschirm gewählt. (Tz 4).
Unter Profil wird die gewünschte Papiersorte gewählt. In dem Beispiel wählte ich Saal Digital Poster Perlmut. (Tz. 2). Unter Tz.3 ist der Haken zu setzen für Papier und Druckfarbe simulieren.
Hier ist der Unterschied zu sehen. Auf dem bearbeiteten Bildschirmbild ( ein Drohnenbild eines Rapsfeldes) sind die Farben leuchtend, bei der Proofvorschau, sind die Farben matt und flau, zusätzlich ist eine rote Warnfarbe ersichtich.
An der Stelle, wo bei der Funktion „Entwickeln“ sich das Histogramm sich befindet, ist nun die Funktion Softproof. Wenn bei dieser die 2 Dreiecke links und rechts oben aktiviert sind, wird mit dieser Warnfunktion angezeigt:
Blau – Bildschirm kann Farben nicht richtig anzeigen
Rot — Papier kann Farben nicht richtig anzeigen
Nun muss das Proofbild solange bearbeitet werden, bis es aktuellem Bild entspricht.
Nur ein Hinweis: das ist manchmal bei nicht alltäglichen Papiersorten oder bei bestimmten Motiven nicht möglich. Dann sollte man eine andere Papiersorte wählen.
Ein weiterer Hinweis: aufpassen dass beim exportieren die richtige Datei verwendet wird. Der Dateiname des veränderten Proofbildes sieht so aus:
Beim exportieren muss unbedingt in der srgb oder rgb oder ähnliches gewählt werden. Auf keinen Fall das gewählte Profil, sonst hat man wieder das Ausgangbild.
Wo sind die Profile für die verschiedenen Papiersorten ?
Die Profile für die verschiedenen Papiersorten sind nicht in Lightroom enthalten. Diese kann man sich bei dem gewünschten Fotofinisher herunterladen, z. B. hier
Saal Digital https://www.saal-digital.de/service/profibereich/softproof-und-icc-profil
Whitewall https://service.whitewall.com/hc/de/articles/213813645-Bietet-WhiteWall-ICC-Farbprofile-an.
Ich hoffe, dass mein Beitrag weitergeholfen hat. Wenn ja, dann teilen sie diesen.
Wenn er ihnen gefallen hat, oder auch nicht, bewerten sie ihn bitte unten entsprechend mit Sternen.
Für Fragen oder Anregungen bitte die Kommentarfunktion benutzen
Diesen Beitrag teilen
Wie hilfreich war dieser Beitrag?
Klicke auf die Sterne um zu bewerten!
Durchschnittliche Bewertung 4.8 / 5. Anzahl Bewertungen: 4
Bisher keine Bewertungen! Sei der Erste, der diesen Beitrag bewertet.
Es tut uns leid, dass der Beitrag für dich nicht hilfreich war!
Lasse uns diesen Beitrag verbessern!
Wie können wir diesen Beitrag verbessern?