Spätestens wenn Lightroom Classic nicht mehr startet, sei es weil die Katalogdatei aus irgendeinem Grund fehlerhaft oder beschädigt ist, oder was noch schlimmer ist, dass das Plattenlaufwerk beschädigt ist, kommt Hektik auf und guter Rat ist teuer. Es ist eine Tatsache, dass man Daten verlieren kann und es nur eine Frage des Zeitpunktes ist, wann dies geschieht.
Zwar fällt einem ein, dass Lightroom Classic je nach persönlicher Einstellung im Programm eine Sicherung angefertigt hat. Leider sichert diese nur die Katalogdateien und nicht die Bilder. Deshalb zum Verständnis des Ordneraufbaus und einer Sicherungsstrategie erst einmal einige Überlegungen:
Inhalt
Allgemein
Bei Lightroom Classic gibt es zwei wichtige Ordner; die Bilder und den Lightroom-Katalog. In den Bilderordner werden die Dateien der erstellten Fotos von der SD-Karte kopiert.
Anschließend wird Lightroom Classic gestartet und die neu erstellten Fotos in Lightroom Classic importiert.
Hierbei holt sich Lightroom diese Bilder nicht ab, sondern erstellt nur eine Datei für den Lightroom Katalog, das Orginalbild im Bilderordner wird nicht verändert. Zusätzlich wird für Lightroom Classic noch ein Vorschaubild in niedriger Auflösung erzeugt. Das Vorschaubild wird zum Laden des Programms benötigt, damit wird ein schnellerer Überblick über die Fotos möglich wird.
Wo sich dieser Lightroom – Katalog auf dem PC befindet, kann unter Bearbeiten / Katalogeinstellungen / Allgemein nachgesehen werden. Unter Katalogeinstellungen ist der Speicherort erkennbar erkennbar.
Unter Sicherung kann hier auch ausgewählt werden, wie oft die Katalogdatei gesichert werden soll
In diesem Katalog sind nur die Einstellungen gespeichert, mit welchen das Bild bearbeitet wurde (z.B. Erhöhung der Helligkeit, Änderung Kontrast, Zuweisung von Stichwörtern usw). Es wird keinerlei Änderungen am Bild durchgeführt, was bedeutet, dass wenn die Katalogdatei aus irgendeinem Grund weg ist, dann hat man nur das unbearbeitete Bild.
Deshalb ist es ratsam, diese Katalogdatei zu sichern, spätestens wenn viele Bilder bearbeitet wurden.
Die Struktur von Lightroom
Wie schon erwähnt, braucht Lightroom zwei Dateien: Die importierten Bilder ( welche nicht verändert werden) und den Lightroomkatalog, in welchem die Einstellungen des Bildes durch Änderungen aufgezeichnet sind.
Da sich im Laufe der Zeit viele Bilder ansammeln, ist es ratsam, diese wegen der großen Datenmengen auf einer externen Festplatte zu speichern. Bei mir sieht die Bilderdatei auf der externen Festplatte so aus:
Wenn ich neue Fotos aufgenommen habe, lege ich im Ordner Fotos der Festplatte einen neuen Ordner an, die ich mit der Jahreszahl und Ort der Aufnahme benenne und kopiere die Bilder der SD-Karte in diesen Ordner.
Diese Bilder werden nun in Lightroom Classic importiert.
Hierbei werden Katalogdateien und Vorschaubilder erzeugt. Diese Datei sieht dann so aus:
Es sind nun mehrere Ordner vorhanden:
- Ordner mit Endung lrcat – hier befindet sich der Lightroom – Katalog
- Ordner mit Endung helper.lrdata – dies ist nur eine Einstellung für den Cache
- Backups –hier werden die Sicherungen, deren zeitlicher Abstand in den Katalogeinstellungen gewählt werden können, abgelegt.
Bei mir sind noch zwei zusätzliche Dateien vorhanden, nämlich von dem Lightroom-Plugin Excire. Dieses Plugin erkennt ziemlich sicher, was der Bildinhalt ist, und fügt dem Bild Schlagworte hinzu. Unter diesen Schlagworten sind dann die zugehörigen Bilder unter Lightroom Classic zu finden.
Wer sich für Excire interessiert, kann meinen Beitrag zu diesem Plugin mal durchlesen, man findet ihn rechts in der Beitragsspalte oder hier.
Wer dieses Plugin nicht nutzt, bei dem fehlt dieser Eintrag, wer es nutzt, findet hier auch die Excire-Sicherung.
Problem: Lightroom Katalog wird nicht gefunden
Es kommt gelegentlich vor: Beim öffnen von Lightroom Classic erscheint anstatt der Bilder nur eine schwarze Fläche mit der Meldung, dass der Lightroom-Katalog nicht gefunden wurde. Vorerst kein Grund zu Panik, manchmal zickt Lightroom Classic aus unerklärlichen Gründen. Einfach den Lighroom-Katalog unter Datei / Katalog öffnen wieder zuweisen.
Wie vorher schon beschrieben, befindet sich der Katalog im Ordner mit der Endung lrcat.
In diesem Ordner finden wir den Lightroom – Katalog, den wir Lightroom Classic nun zuweisen. Das Problem ist dann in den meisten Fällen schon gelöst.
Hinweis:
Hier befindet sich auch der Ordner Previews.lrdata. Dieser beinhaltet die Vorschaubilder für Lightroom. Diese Vorschaubilder sollten nicht zu groß gewählt werden, da diese sehr viele Platz benötigen. Diese Vorschaubilder können auch ohne Probleme gelöscht werden, allerdings benötigt Lightroom Classic dann sehr lange um Vorschaubilder zu laden. Die Größe der Vorschaubilder kann in den Katalogeinstellungen gewählt werden.
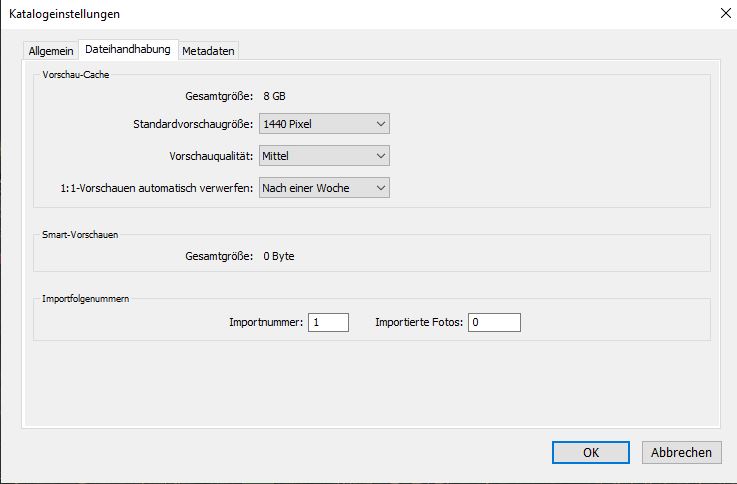
Problem: Lightroom Katalog wurde beschädigt oder fehlt
Nachdem der Versuch fehlgeschlagen ist, den Lightroom – Katalog unter Datei / Katalog (wie oben beschrieben) zuzuweisen, ist anzunehmen, dass dieser aus irgendwelchen Gründen beschädigt ist. Die Ursachen hierfür können vielfältig sein: eine defekte Festplatte, versehentlich gelöscht oder ähnliches.
Auch dies ist kein großes Problem, wenn regelmäßig eine Sicherung in Lightroom Classic erstellt wurde (siehe Bild unter Allgemein).
Jedes mal, wenn eine Sicherung läuft, wird vom gesamten Lightroom – Katalog eine Backup – Datei erstellt. Diese werden in der Datei Backups gepeichert ( siehe oben Bild im Abschnitt Struktur unter Lightroom).
Dieser Ordner sieht geöffnet wie folgt aus:
In diesem Ordner werden sämtliche Backups mit Datum und Uhrzeit der Erstellung gespeichert. In diesen Dateien sind die bis dahin erfolgten Bildanpassungen im Lightroom – Katalog enthalten. Mit jeder Sicherung wird eine neue Datei erzeugt.
Natürlich braucht man nicht alle je erzeugten Sicherungskopien, insbesondere da auch diese viel Speicherplatz benötigen.
Deshalb sollten von Zeit zu Zeit die ältesten Sicherungen gelöscht werden. Ich lösche einmal im Jahr die meisten Sicherungen und bewahre 4-5 ältere Sicherungen auf.
Wenn nun der ursprüngliche Lightroom – Katalog beschädigt ist oder nicht mehr auffindbar, öffnet man die neueste vorhandene Sicherungsdatei.
In dieser Datei befindet sich der gesicherte Lightroom – Katalog als gepackte Datei. Diese Datei wird mit einem entsprechendem Entpackungsprogramm entpackt. Nach dem entpacken liegt ein Lightroom-Katalog vor.
Dieser aus der Sicherung neu entstandene Katalog kann nun Lightroom Classic unter Datei / Katalog öffnen zugewiesen werden und schon läuft Lightroom wieder.
Bild Backup mit gepacktem und ungepacktem Katalog
Sicherungsstrategie
Hier zur Verdeutlichung noch einmal die Folgen, wenn es zu einem Fehler kommt:
- der Lightroom – Katalog kann nicht mehr erstellt werden: die Folge ist, dass alle an den Bildern vorgenommenen Änderungen und evtl. vergebenen Stichwörter weg sind.
- Die Datei mit den Bildern wurde beschädigt, oder ist nicht mehr auslesbar, dann sind diese Bilder weg. Für den glücklichen Fall, dass der Lightroom –Katalog noch funktioniert, sind diese in der Preview.lrdata Datei unter einer geringen Auflösung vorhanden.
Der schlimmste Fehler, den ein Anwender machen kann, ist sowohl den Lightroom –Katalog, als auch die Datei mit den Fotos nur auf dem PC zu speichern.
Es ist eine feststehende Tatsache, dass die installierte Festplatte eines Tages ihren Geist aufgibt.
Dies kann langsam geschehen; bemerkbar dahingehend, dass Datenverluste sich mehren. Hier kann vielleicht noch einiges gerettet werden, wenn noch schnell eine Sicherung möglich ist.
Dies kann aber auch von einer Sekunde auf die andere geschehen und alles auf dieser Platte ist weg (ist mir schon passiert) .
Es gibt viele Möglichkeiten einer Sicherung:
Wenn sie eine NAS haben, sichern sie die Bilderdatei und den Lightroom – Katalog auf mehren Laufwerken ihrer NAS..
Eine weitere Möglichkeit wäre eine Speicherung in der Cloud. Wer schon eine entsprechende Möglichkeit hierzu hat, möge sie nutzen.
Meine Meinung hierzu, falls sie interessiert: Ich möchte die volle Verfügungsmacht über meine Bilder haben. Mein Vertrauen gegenüber von Speicherplatzanbietern ist gering, die Preise für Speicherplatz sind zum Teil sehr hoch.
Ich für meinen Teil speichere meine Bilder ausschließlich im Raw – Format; hier habe ich die meisten Möglichkeiten, ein Bild anzupassen: JPG – Formate stelle ich nur temporär her, für Bilder die ich weitergebe. Somit bleibe ich auch der Eigentümer des Bildes, da ich der einzige bin, der dieses Bild nachweisbar im Raw – Format hat.
In der Cloud benötigen 30.000 Bilder etwa ein TB Speicherplatz. Unabhängig vom den Kosten des Speicherplatzes dauert das herauf- und herunterladen von Bildern einfach zu lange.
Aber wie gesagt, das ist nur meine persönliche Ansicht. Wer meint, diese Lösung ist für seine Bedürfnisse am besten, möge sie nutzen.
In Hinblick darauf, dass Speicherplatz auf externen Festplatten heute sehr billig ist, vertraue ich auf diese Speichermöglichkeit.
Mein Lightroom – Katalog befindet sich auf der PC-Festplatte unter C. Der Katalog kann zwar laut Adobe unter jedem beliebigen Laufwerk gespeichert werden, ohne dass die Funktionsfähigkeit von Lightroom beeinträchtigt wird.
Allerdings ist mir aufgefallen, dass, wenn sich der Katalog nicht auf Laufwerk C befand, manche Lightroom – Plugins Probleme bereiteten, bei mir insbesondere die kostenlose Ausgabe der NIK Filterplugins.
Aus diesem Grund liegen diese bei mir auf C.
Alle Bilder befinden sich auf einer externen Festplatte, da ansonsten kein Platz auf der internen Festplatte mehr wäre.
Der Lightroom – Katalog wird nun von mir auf zweierlei Art und Weise gesichert.
- die gesamte Datei von Lightroom (Katalog, Preview, Bachups) werden ca. 1 mal monatlich auf die externe Festplatte mit den Bildern kopiert.
- Zudem wird der Katalog mit dem Dateiversionsverlauf auf einem Usb-Stick wöchentlich gesichert. Mit diesem Dateiversionsverlauf auf Usb kann im Notfall alle Dokumenten-, Musik-, Bild-, Video- und Desktop Ordner wiederhergestellt werden (siehe hierzu Erläuterungen bei Microsoft).
Die externe Festplatte ist die meiste Zeit bei mir mit dem PC verbunden, mit diesen Daten arbeite ich laufend.
Diese Festplatte habe ich auf eine zweite Festplatte kopiert. Diese zweite Festplatte bringe ich alle Monate auf den neuesten Stand und gleiche die Daten der ersten externen Festplatte an.
Eine komplette Kopie von der ersten auf die zweite Platte ist nur beim ersten Male nötig.
Anschließend nutze ich das kostenlose Tool Synctoy von Microsoft, das einfach im Netz zum Download zu finden ist. Bei diesem Programm werden nur bestehende Daten auf der zweiten Festplatte gespeichert, die sich gegenüber der letzten Speicherung geändert haben, wodurch das ganze ziemlich fix geht.
Das Programm ist leicht zu bedienen:
Left Folder: ist das Ursprungsmedium
Right Folder : ist das Kopiermedium
Synctoy Action = Echo (für 2 gleiche Medien)
Sicherheitshalber sollte die ersten Male eine Preview ( Vorschau) gemacht werden, damit nicht versehentlich die falsche Platte überschrieben wird.
Nun hat man zwei Festplatten, die identisch sind, auf welchen die Fotos und der Lightroom – Katalog gespeichert sind.
Für den, der ganz sicher gehen will, der kann noch eine dritte Festplatte erstellen und diese außerhalb des Hauses bei Freunden oder im Bankschließfach deponieren für den Fall, dass ein größeres Missgeschick passiert.
Noch ein Hinweis: Festplatten sollten einmal im Halbjahr eingeschaltet werden, damit die Lager nicht verharzen.
Besten Dank für das Interesse; je nachdem wie der Artikel gefallen hat, kann er unten bewertet weden.
Wenn Sie noch Fragen und Anregungen haben, bitte benutzen sie die Kommentarfunktion.
Diesen Beitrag teilen
Wie hilfreich war dieser Beitrag?
Klicke auf die Sterne um zu bewerten!
Durchschnittliche Bewertung 4.8 / 5. Anzahl Bewertungen: 32
Bisher keine Bewertungen! Sei der Erste, der diesen Beitrag bewertet.
Es tut uns leid, dass der Beitrag für dich nicht hilfreich war!
Lasse uns diesen Beitrag verbessern!
Wie können wir diesen Beitrag verbessern?


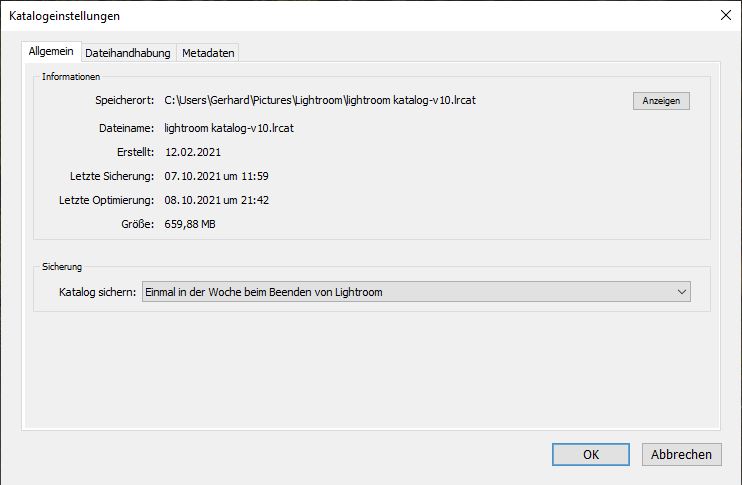
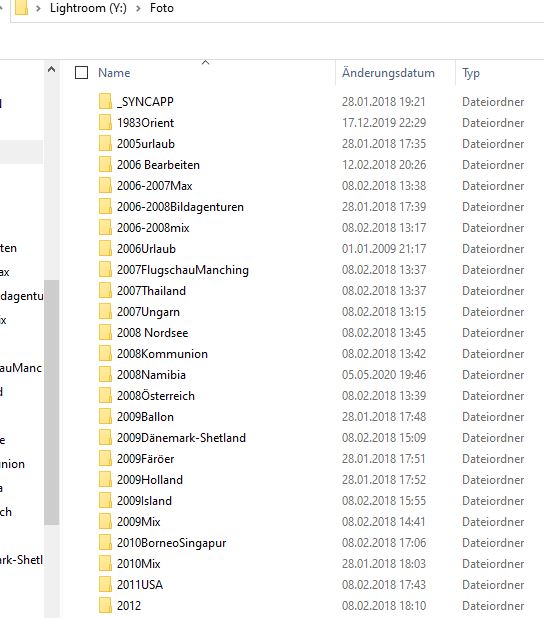
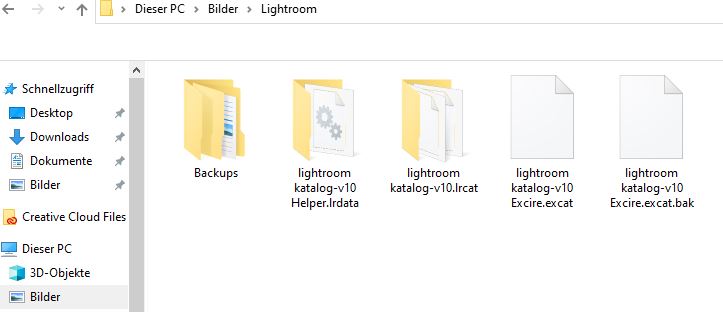
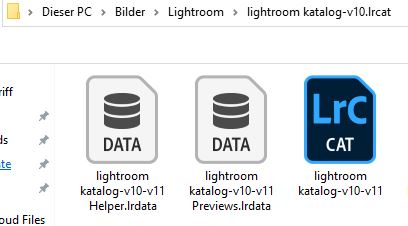
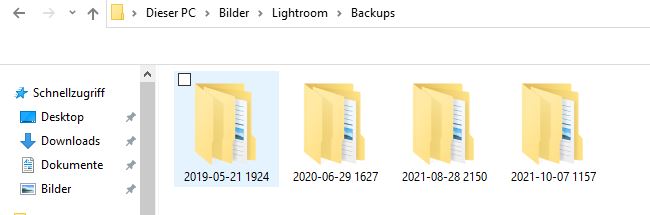
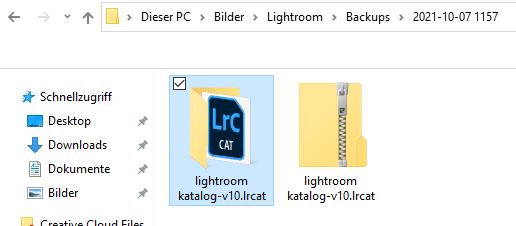
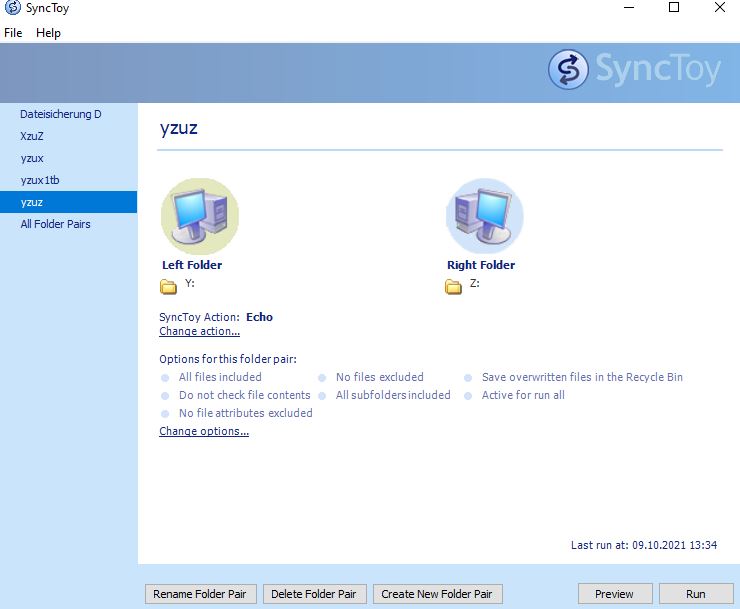

Dieses Programm kenne ich nicht, ich arbeite nur mit dem kostenlosen Programm Synctoy von Microsoft …
“Eine komplette Kopie von der ersten auf die zweite Platte ist nur beim ersten Male nötig.”
Mit welchem Programm hast du das erledigt? Ich habe .lrcat mit freefilessyc in einen vorhandenen Ordner (Kopie vom Explorer) dazuzukopieren versucht; das hat nicht funktioniert.
Wo liegt da mein Fehler?
LG aus Wien
Sicher hab ich aus der Sicherung den Katalog wieder hergestellt.
Natürlich muss man den Laufwerken einen festen Laufwerkbuchstaben zufügen, damit LR das Laufwerk findet. Ansonsten musst Du alles manuell zuweisen …
Sicherung/Wiederherstellung:
Hast du auch versucht, aus deiner Sicherung wieder LR wiederherzustellen? Vielleicht könntest du noch einen Satz dazu ergänzen?
Ich habe Bilder und LR-Biotop auf einer externen HDD, mit der ich auch arbeite, gespeichert, LrC liegt liegt am PC.
Mit der Sicherung geriet ich vor einigen Monaten inerhenliche Schwierigkeiten: Auf andere HDDs kopierte ich jeweils per Copy & Paste die veränderten Daten “dazu” (Änderungen am Katalog, Backups) ; die .dng und die Einstellungen blieben unverändert. Als ich das Ergebnis ausprobierte und LrC von einer neu erstellten Kopien starten wollte, , funktionierte es anscheinend bei einer dieser Festplatten, nicht aber bei den anderen: Die Referenzierung schlug fehl. Möglicherweise hing das mit dem geänderten Laufwerkbuchstaben zusammen. Mir geht nicht ein, worin der Unterschied zu deiner Methode liegt. (Mir hatte dann geholfen, dass sowohl Bilder als auch Katalog noch vorhanden waren. Vorher musste ich mir in einem anderen Foto-Forum aber viel Tadel ob meiner Unwissenheit anhören…)
Aktuell läuft meine 1. HDD von 2009 noch; ich nehme sie vom Netz, wenn ich sie nicht brauche
Wenn man jetzt mit SyncToy sichert oder die Partition klont, wird dann die “Referenzierung” mit gesichert? Muss bei allen diesen Aktionen besonders darauf geachtet werden, dass der Laufwerkbuchstabe/Anschluss des “Originals” unverändert bleibt?
LG aus Wien, Robert