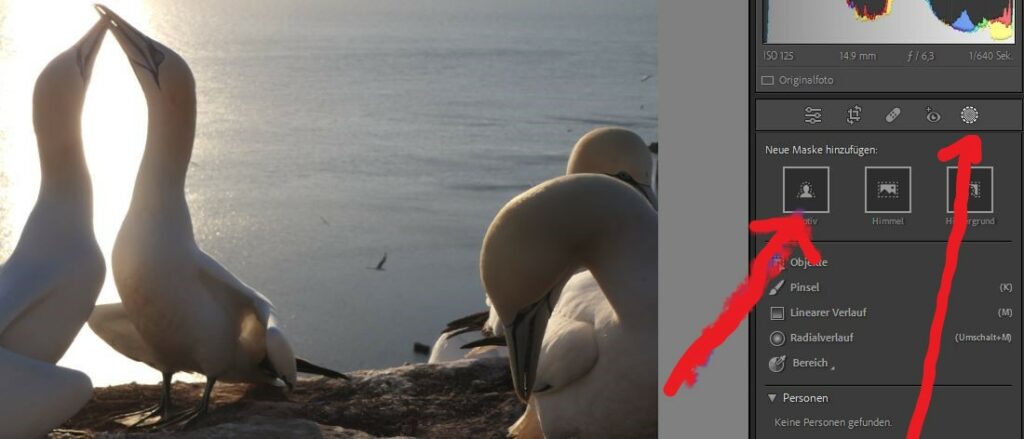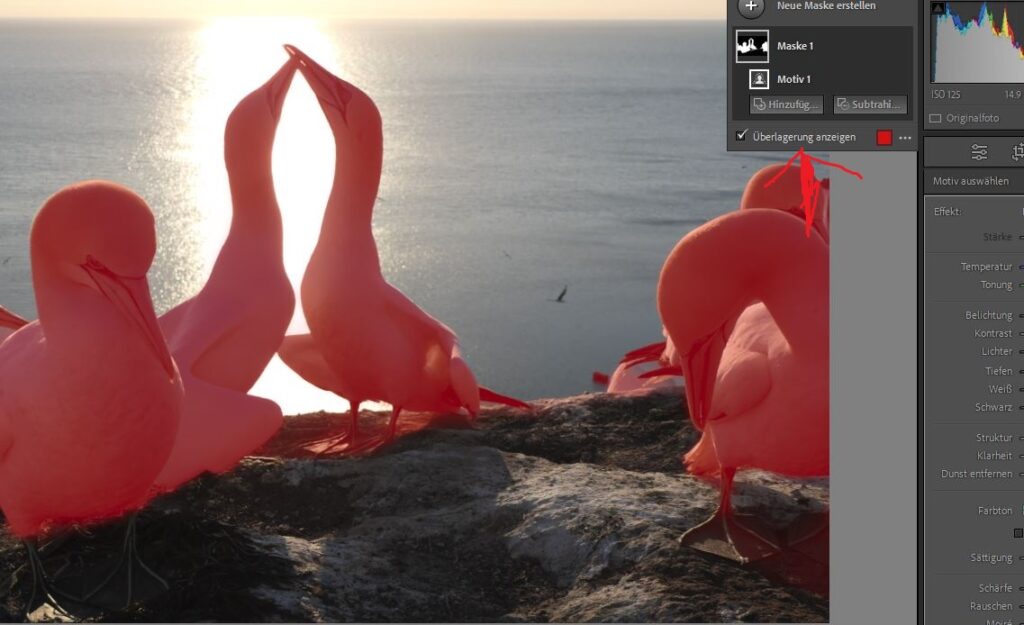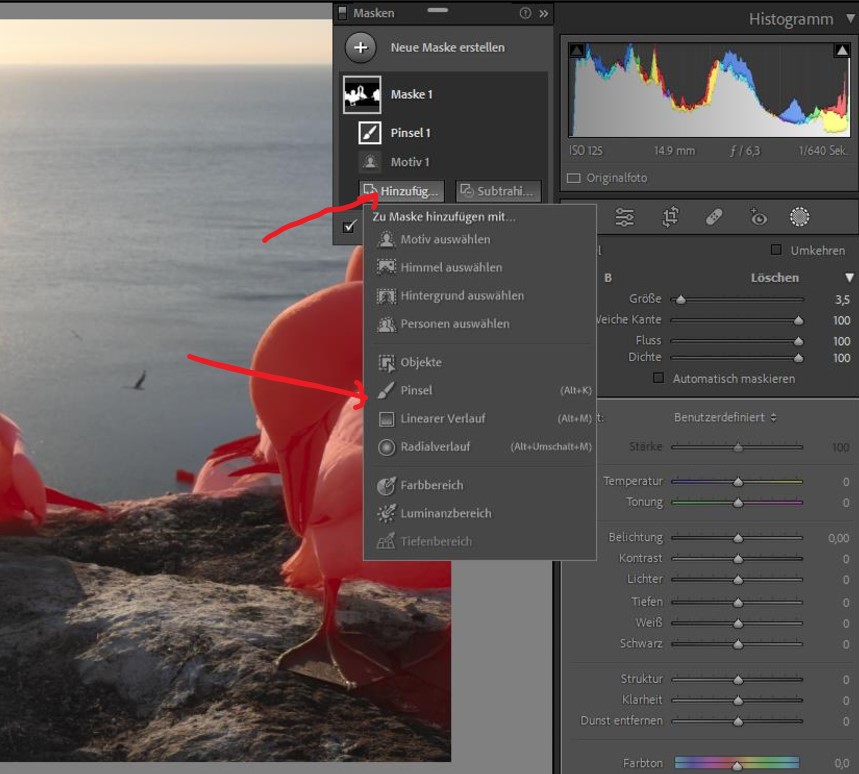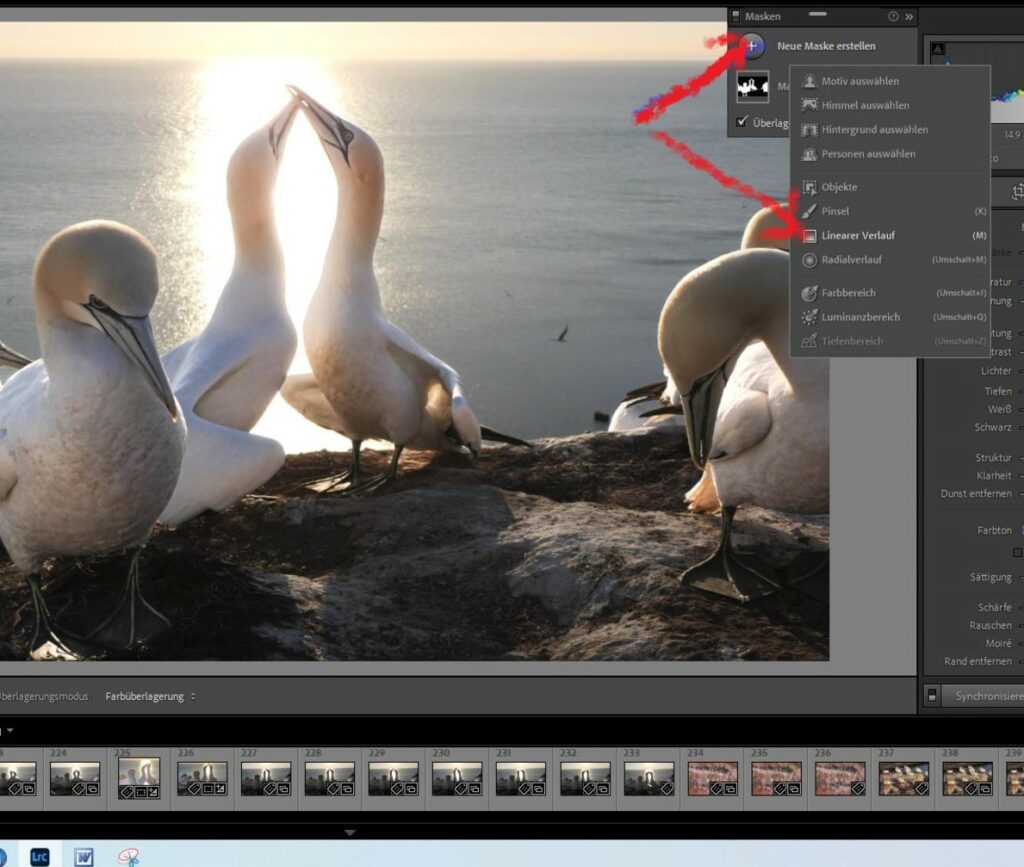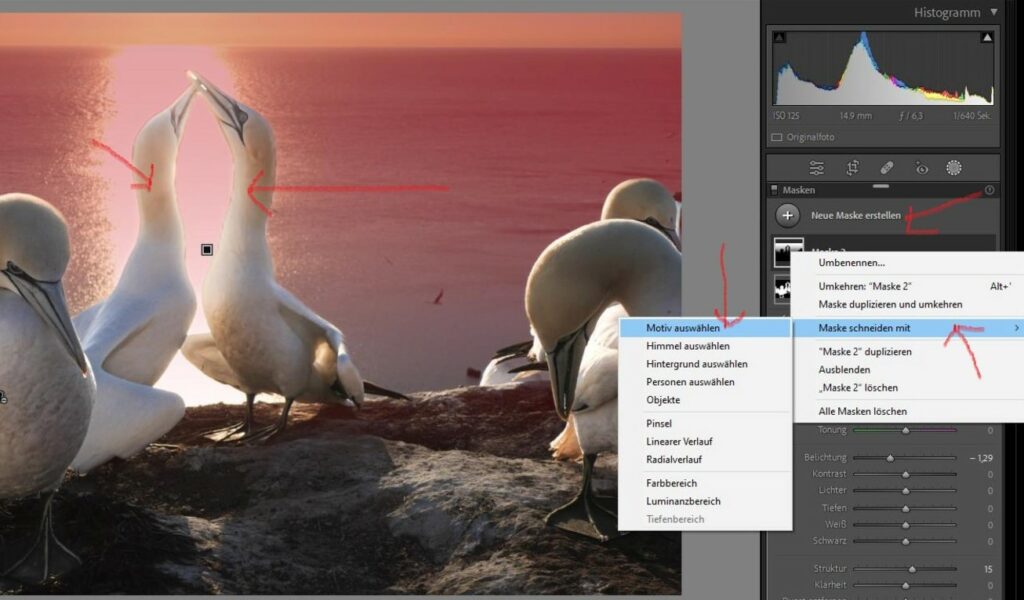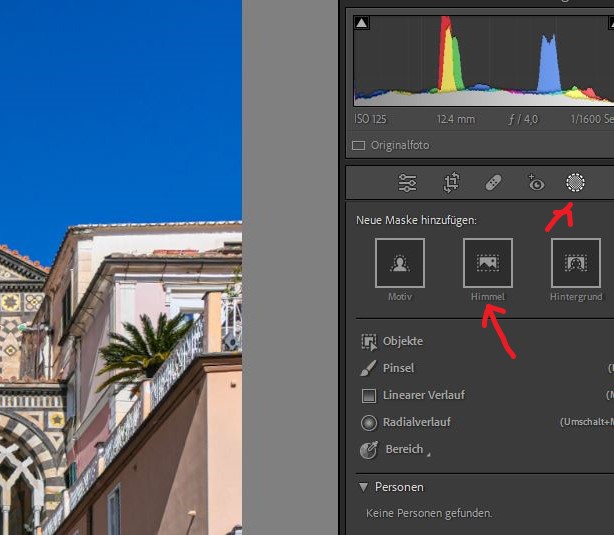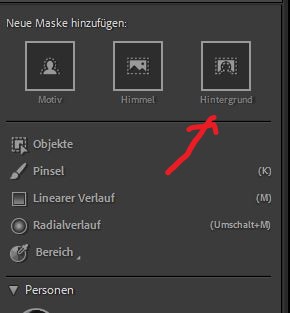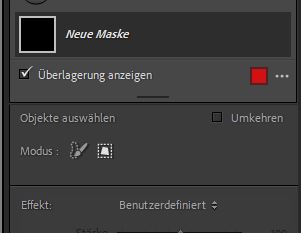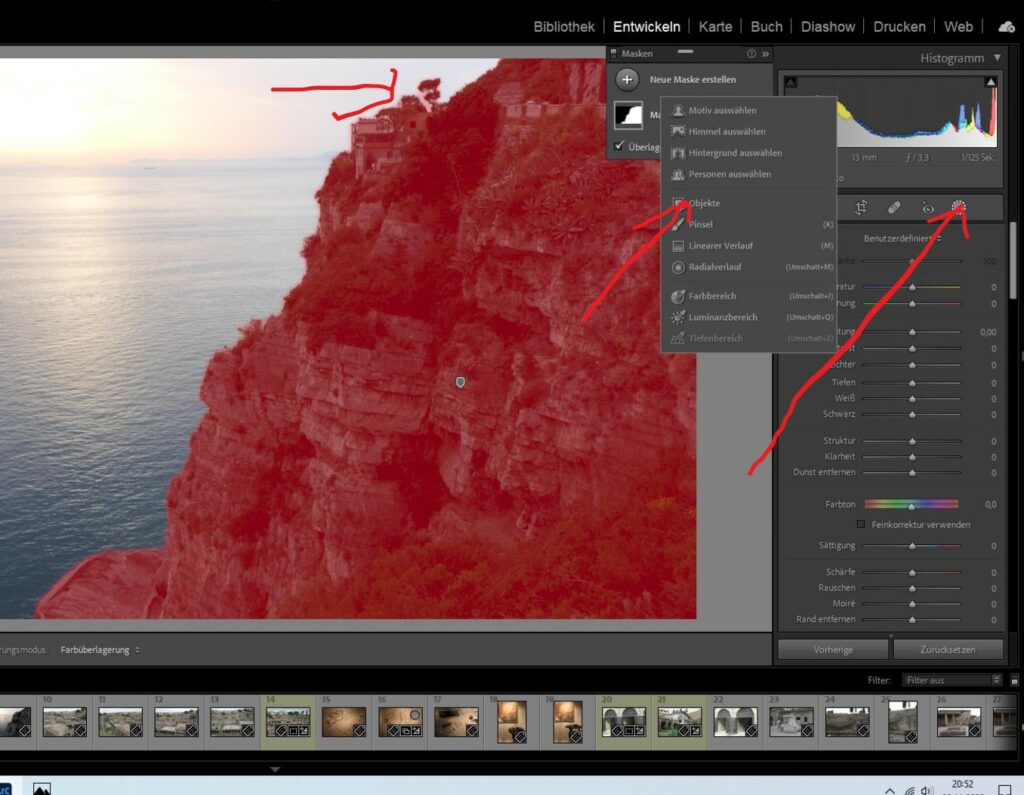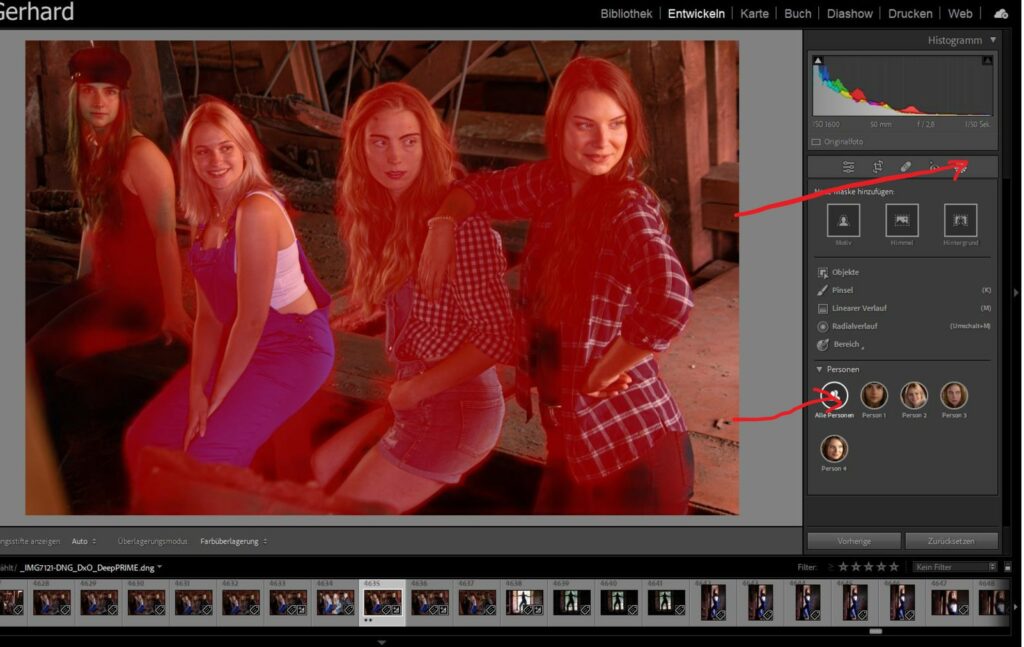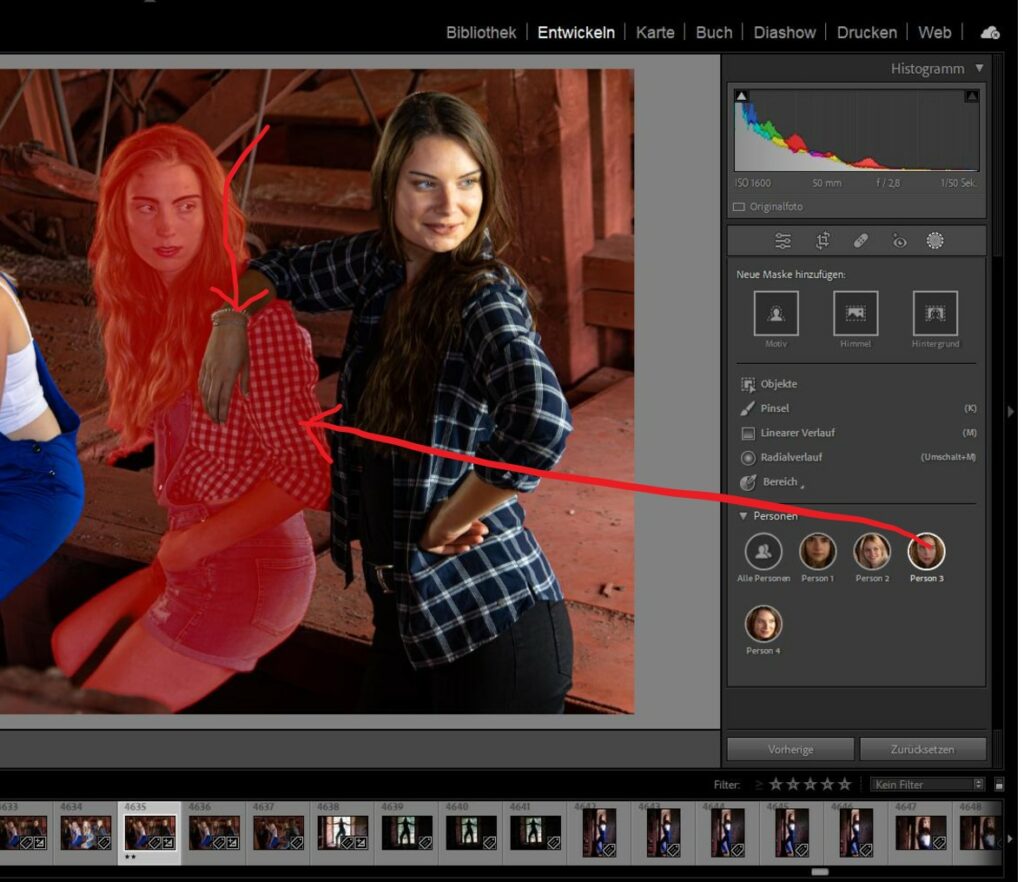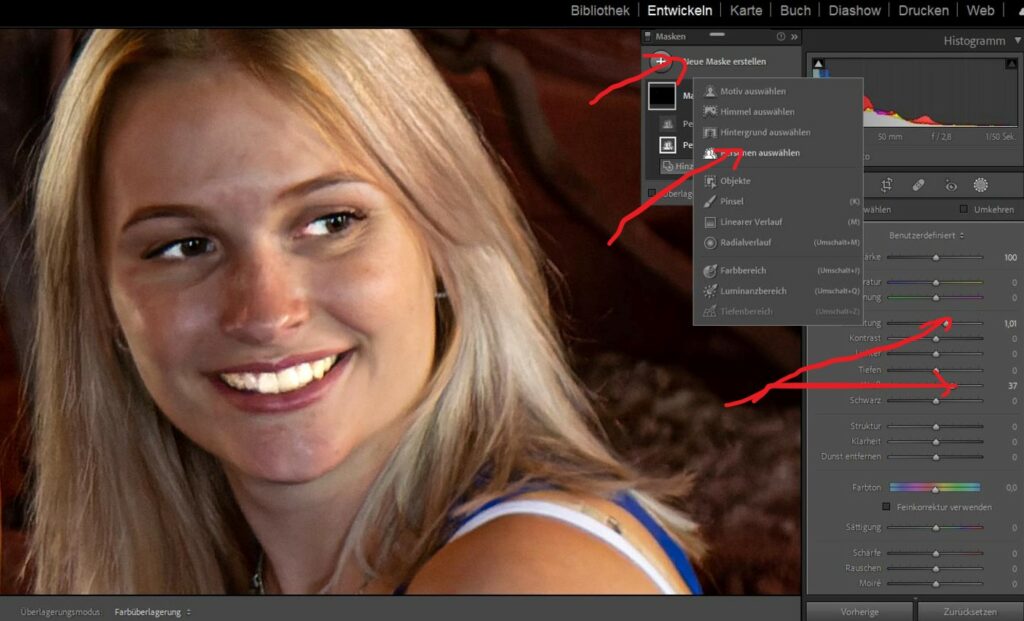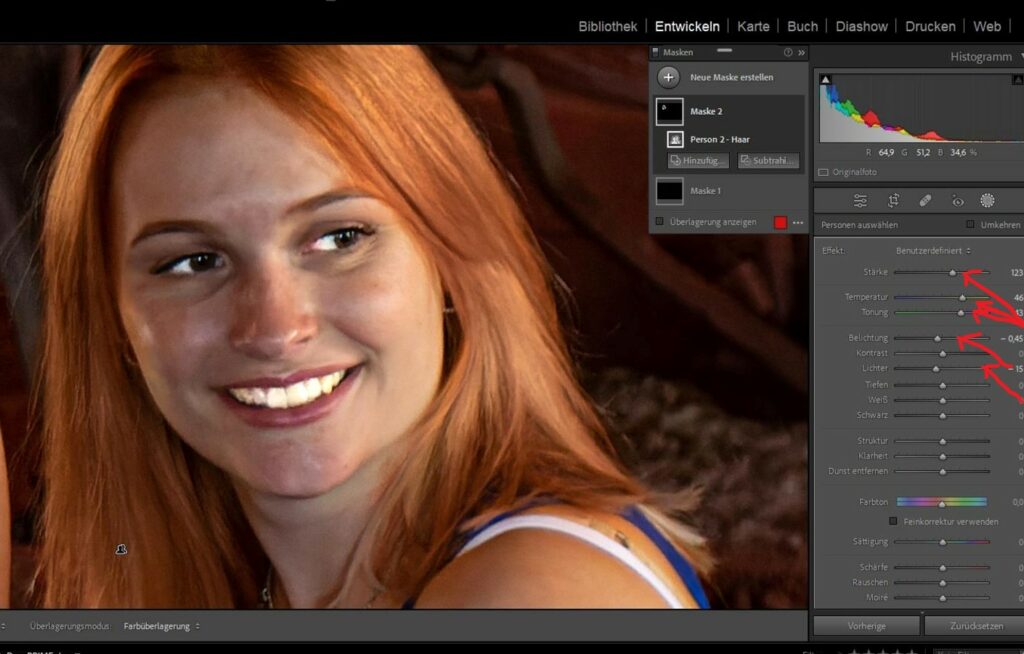Bereits bei Lightroom 2022 wurden KI gestützte Masken eingeführt. Mit Lightroom 2023 ergaben sich bei der Maskenfunktion wesentliche Neuerungen. Hier die Anleitung.
Inhalt
Mit der Lightroom 2022 (Version 11) wurde erstmals die Bearbeitung von Masken eingeführt.
Mit den Funktionen „ Motiv auswählen“ und „ Himmel auswählen“ war zusammen mit den Funktionen „ Pinsel auswählen“, „Linearen Verlauf“ und „Radialen Verlauf“ es schon möglich, komplexe Masken zu erstellen.
Hier möchte ich einige Anwendungsmöglichkeiten zeige. Der Fantasie des einzelnen sind hier keine Grenzen gezeigt, hier stelle ich nur vor, was möglich ist…
Komplexe Maske
Hier ein Beispiel, was schon mit der Version 11 ( Lightroom 2022) möglich war:
Das Ausgangsbild
Ein Bild, gegen die Abendsonne, aufgenommen bei den Basstölpeln in Helgoland. Einer Begrüßungsszene zweier Partnertiere, eigentlich ein Bild, das es wert wäre zu löschen. Normal fotografiert man eine solche Szene im Gegenlicht der untergehenden Sonne, indem der Vordergrund mit Hilfe eines Blitzlichtes ausgeleuchtet wird.
Bei Tieren in freier Wildbahn (auch bei gefangenen Tieren) verbietet sich eine solche Vorgehensweise aus nachvollziehbaren Gründen: die Tiere sollen nicht belästigt werden. Nun haben wir unser Bild, und wie geht es weiter?
Motiv wählen
Es wird die Maskenauswahl ( Pfeil rechts gewählt ) und anschließend die Motivauswahl ( Pfeil links).Anschließend wählt das Programm selbstständig das Hauptmotiv aus, welches in diesem Falle die Vögel sind. Die Trefferquote hierbei ist bemerkenswert; in den meisten Fällen gelingt die Auswahl.
In nachfolgendem Screenshot ist die Maske in der Farbe rot markiert. Die Markierungsfarbe ist frei wählbar. So wie es jedem gefällt und auf den Bildern gut sichtbar ist.
Nun hat das Programm Lightroom tatsaächlich die Vögel als Motiv ausgewählt. Oben rechts wird die Maske 1 angezeigt, darunter steht, dass hier das Motiv gewählt wurde. Leider wurden bei dem Basstölpel links die Füße nicht mit ausgewählt. Da diese fast nicht sichbar sind, sollen diese natürlich bei Änderungen des Motivs auch mit einbezogen werden.
Es gibt nun 2 Möglichkeiten der Korrektur:
Die erste ist eine zusätzliche Maske zu erstellen und das Motiv (bzw. den kleinen Bereich der Füße) in der neuen Maske separat aufzuhellen.
Die zweite Möglichkeit ist der bestehenden Maske mit dem Pinselwerkzeug die Füße hinzuzufügen. Dies hat den Vorteil, dass das ganze Motiv in einem Rutsch gleichmäßig unter Lightroom aufgehellt wird.
Diese zweite Variante wende ich hier an diesem Bild an. Bei der Maske1 wird das Hinzufügen Modul angeklickt, anschließend der Pinsel ausgewählt.
Mit dem Pinselwerkzeug können nun die Füße des jeweiligen Vogels zu dem Motiv der jeweiligen Maske ausgewählt werden. Einfach die Größe des Pinsels auswählen und den Fußbereich ausmalen.
Nun ist das gewünschte Motiv ausgewählt und kann bearbeitet werden. Da die Sonne im Rücken der Vögel steht und vorne das Motiv schattiert ist, soll das Motiv aufgehellt werden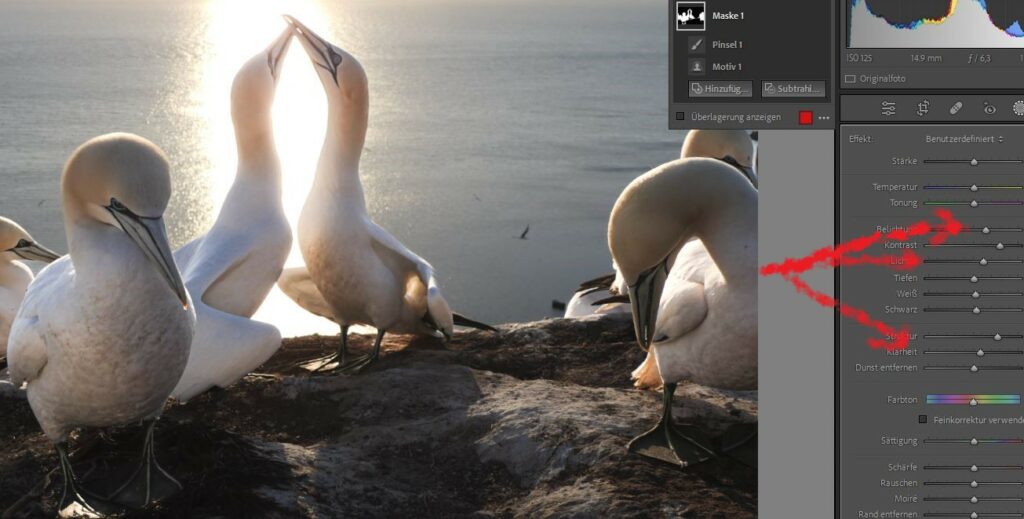
Unter der weiterhin geöffneten Maskenfunktion werden nun die gewünschten Helligkeitswerte und sonstige Änderungen, wie Struktur, Klarheit, Dynamik, Sättigung usw.durchgeführt. Sobald einer der Schieberegler benutzt wird, verschwindet die Maskenüberlagerung und das Ergebnis ist sichtbar.
Linearer Verlauf
Nun ist das Motiv aufgehellt worden, aber mir ist durch das Gegenlicht der Himmel und die Spiegelung im Meer zu hell. Deshalb habe ich mich entschlossen, über den Hintergrund einen linearen Verlauf zu ziehen. Hierzu lege ich eine neue (somit 2. Maske) an und ziehe mit dem entsprechenden Werkzeug einen linearen Verlauf durch das Bild.
Das Ergebnis hierzu ist allerdings nicht das was man sich vorstellt. Der lineare Verlauf zieht sich durch das komplette Bild, also hier auf die Vögel, die ich vorher aufgehellt habe. Da durch den linearen Verlauf der helle Hintergrund mit dem Gegenlicht der Sonne abgedunkelt werden soll, wäre durch Abdunklung die Aufhellung des Motivs (der Vögel) wieder zunichte.
Wie kann dieses Ergebnis vermieden werden? Wie ist es möglich, dass sich der lineare Verlauf nur auf den Hintergrund bezieht?
Motiv und linearer Verlauf verbinden
Dies ist relativ einfach: Neben der Benennung der zweiten Maske, bei welcher der lineare Verlauf gewählt wurde, befinden sich 3 Punkte. Beim anklicken dieser Punkte öffnet sich ein Menü, in welchem auch der wenig aussagekräftige Punkt „ Maske schneiden mit“ öffnet.
Wie vorher schon gesagt, wir befinden uns in der Maske „Linearer Verlauf“, die vorige Maske , in der die Vögel aufgehellt wurden, war die Motivmaske.
Wenn nun in der Maske „Linearer Verlauf“ „Maske schneiden mit Motiv“ gewählt wird, werden beim linearen Verlauf genau die Vögel ( die ja als Motiv ausgewählt waren), im linearen Verlauf ausgespart. Es wird somit nur der Hintergrund verdunkelt, wenn hierfür die Belichtung heruntergezogen wird (siehe nachfolgendes Bild, die Maske zieht sich nicht über die Vögel…..
Nun etwas die Belichtung im Hintergrund im linearen Verlauf mindern, das Bild etwas beschneiden und schon sieht das Bild wesentlich besser aus…
Natürlich gibt es noch andere Möglichkeiten, dieses Bild entsprechend zu bearbeiten. Ein Beispiel wäre: 1. Maske Motiv und Motiv aufhellen, 2 Maske Motiv und dieses umkehren (im Menü, wenn die 3 Punkte angeklickt werden), und im umgekehrten Motiv die Belichtung verringern.
Des weiteren können noch weitere Masken im Bild kombiniert werden und mit der „ Maske schneiden“ Funktion angepasst werden.
Einfach ausprobieren, auch mit Umkehrungen der Maskenauswahl kann man viel erreichen.
Maske Himmel unter Lightroom
Eine weitere Funktion bei der Maskierungsfunktion unter Lightroom ist die Auswahl des Himmels.
Die Funktion ist schnell erklärt. Einfach anklicken und der Himmel wird ziemlich zuverlässig maskiert.
Das Ergebnis ist hier zu sehen, der Himmel ist maskiert, es kann Helligkeit, Farbe usw. geändert werden.
Diese Funktion bei maskieren kann natürlich auch umgekehrt werden. Somit ist es möglich, Vordergrund und Himmel getrennt zu bearbeiten. Dies ist besonders nützlich, wenn ein heller Himmel vorhanden ist und ein dunkler Hintergrund. Dann einfach den Himmel in der 1. Maske abdunkeln und die umgekehrte Maske mit dem dunklen Vordergrund aufhellen.
Maske Hintergrund unter Lightroom
Die Maske Hintergrund ist in der Auswahl der Masken zu finden:
Der Sinn dieser Maske hat sich mir noch nicht erschlossen. Bei Nutzung dieser Funktion werden Personen von der Maskierung ausgenommen und nur der Hintergrund maskiert.
Dies kann genauso gut mit der Motivauswahl und Umkehrung der Maske erreicht werden.
Natürlich kann man als Maske 1 das Motiv wählen und als Maske 2 den Hintergrund und beide getrennt bearbeiten.
Wie schon vorher angemerkt, es gibt verschiedene Möglichkeiten, ans Ziel zu kommen.
Maske Objekt unter Lightroom
Eine weitere neue Funktion unter Adobe Lightroom 12 ist die Maske Objekt. Hier das Auswahlwerkzeug für diese Funktion.
Es wird über das gewünschte Objekt ein Rechteck oder ein gezeichnete Linie gelegt und Adobe Lightroom zieht über das gewünschte Objekt eine Maske. Dies ist wirklich eine echte Neuerung. Bisher war eine solche Möglichkeit nur mit dem Pinselwerkzeug möglich.
Im nachfolgenden Bild wurde ein Rechteck über das Gebäude gezogen, den Rest erledigte Lightroom.
Eigentlich ein gutes Werkzeug, wenn es nicht einige Probleme damit gäbe. Diese Maskierungsmöglichkeit ist für meinen Geschmack noch nicht fertig. Wenn man die anderen Maskierung unter Adobe Lightroom 12 vergleicht, sieht man was möglich ist. Bei Personen werden sogar einzelne Haare noch freigestellt.
Die Objektauswahl ist zwar gut für glatte Flächen, wie in diesem Fall. Wenn es aber komplizierter wird, wie im nachfolgenden Bild, ist sichtbar, dass dieses Tool noch nicht ganz fertig ist.
Hier ist bei dem linken Pfeil deutlich sichtbar, dass die Maske nicht sauber arbeitet. Zwischen den Bäumen ist es noch leicht rosafarben von der Maske. Wenn ich nun den Felsen aufhelle und dass Meer dunkler mache, gibt es an der gesamten Grenzlinie Felsen zum Meer unansehnliche Halos. Hier hat Adobe einiges zum nachbessern. Mal sehen, ob dies in den nächsten Versionen besser wird. Mein Ratschlag: bei Verwendung dieses Tools aufpassen!
Maske Personen unter Lightroom
Ein Highlight von Lightroom 12 ist die Maske für Personen. Diese war zwar schon in der Version Adobe Lightroom 11 mit der Motivauswahl möglich, allerdings nur insoweit, dass alle Personen auf dem Bild maskiert wurden. Hier ein Bild, welches eine Maske „alle Personen“ unter Adobe Lightroom 12 anzeigt.
So war die Auswahl schon mit Lightroom 11 möglich.
Nunmehr ist es unter Lightroom 12 möglich, die Personen einzeln auszuwählen. Jede Person kann einzeln bearbeitet werden. Es ist möglich, hier eine Person auszuwählen .
Wie genau das unter Lightroom 12 nun gelingt, ist wirklich bemerkenswert. Nun ist neben der Auswahl „Alle Personen“ eine Auflistung der Personen, die auf dem Bild erkennbar sind. Ich habe hier im nächsten Bild die Person 3 ausgewählt. Dies ist nach meiner Meinung schwierig für ein Programm zu erkennen, weil Person 4 (ganz rechts im Bild, den Arm über Person 3 legt). Und hier ist das Ergebnis der Auswahl….
Das Maskierungswerkzeug hat richtig erkannt, dass der Arm über der Person 3 richtig zu Person 4 gehört. Bei einer Bearbeitung der Person 3 (hier währe eine minimale Aufhellung angebracht), wird nur Person 3 ohne Arm von Person 4 geändert.
Solch gute Funktionen begeistern mich…
Nun wenden wir uns Person 2 zu und rufen diese im Menue Masken erstellen auf. Wenn die Person 2 angeklickt wird, öffnet sich ein weiteres Menü, das Anzeigt, was alles einzeln geändert werden kann. Hier wird angezeigt:
Gesichtshaut
Körperhaut
Augenbrauen
Augenlederhaut
Iris und Pupillen
Lippen
Zähne
Haar
Eigentlich fast alles selbst erklärend, bis auf eine Ausnahme: Augenlederhaut ???
Irgendwie unglücklich übersetzt: das ist das Weiße in den Augen …
Bei dem nun nächsten Bild habe ich mich entschlossen, die Zähne und die „Augenlederhaut“ zu bearbeiten, also das Weiße in den Augen aufzuhellen..
Ich habe beide Punkte angeklickt, das bedeutet dass die Einstellungen auf beide Punkte gleich angewendet werden. Also eine Aufhellung wird auf Zähne und Augen gleich angewendet werden. Sinnvoller wäre es hier, für Augen und Zähne seperate Masken zu erstellen und diese getrennt zu bearbeiten. Hierzu kann das entsprechende Kästchen angeklickt werden (siehe Pfeil unten). Hier soll ja die Funktion erklärt werden und nicht nur schöne Bilder präsentiert werden.
In der Auswahl der Personen habe ich nun Person 2 gewählt.
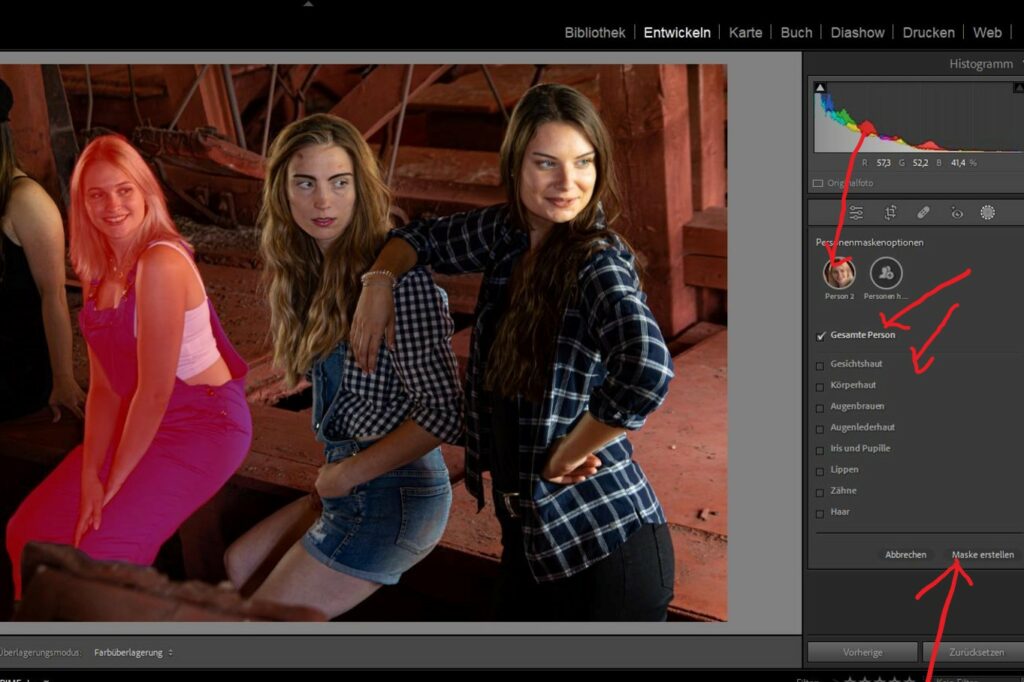
Lightroom hat die Maske genau getroffen: Nur die Zähne und das Weiß der Augen wurden maskiert. 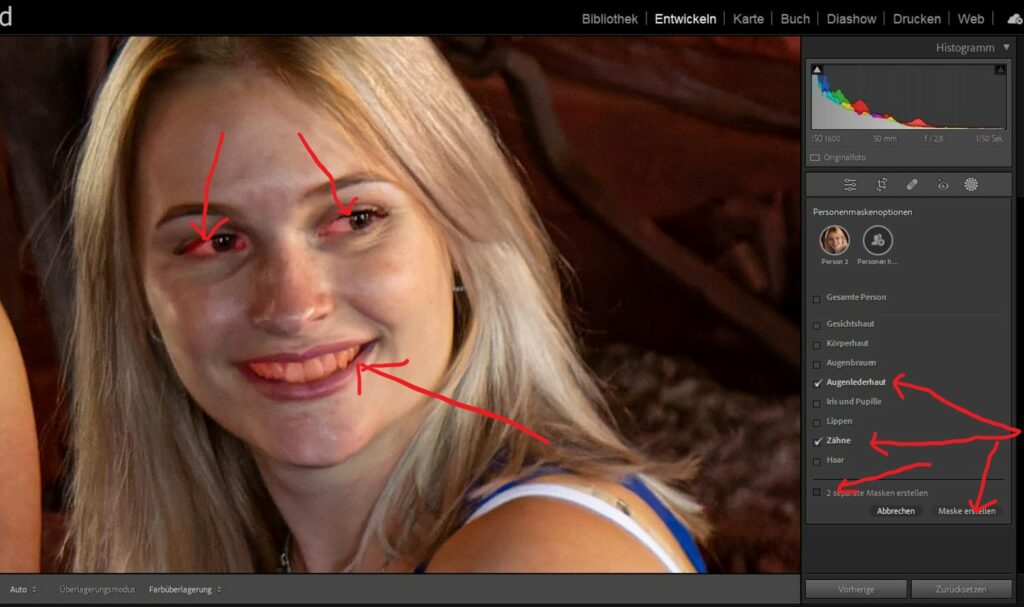
Auf dem nächsten Bild ist ersichtlich, was ich für die Zähne und die Augen geändert habe: es wurde die Belichtung etwas erhöht und ebenfalls die Weisstöne (siehe Pfeile rechts) . Schon ist es ein Lächeln, wie wir es aus den Titelseiten von Fernsehzeitschriften kennen — ziemlich übertrieben, aber hier zur Vorführung wie es funktioniert.
Als nächstes möchte ich hier nur zur Demonstration die Haarfarbe abändern. Hierzu benötige ich eine neue Maske, Auswahl Personen, die entsprechende Person auswählen, dann Haare auswählen..
Nun soll die Dame nicht mehr blond sein, sondern rote Haare haben ….
Ein paar Einstellungen bei Stärke, Temperatur, Tönung, Belichtung und Lichter und schon wurden die blonden Haare in rote Haare umgewandelt…
So kann hier einiges verändert werden, wem es gefällt. Als nächstes könnte man ändern: Lippen, Augenbrauen, Gesichtshaut usw.
Wie gesagt, es sollten hier nur Anregungen zur Funktionsweise gegeben werden. Es gibt hier viele Wege die zum Ziel führen. Dies erfolgt durch Kombinationen von Masken, durch umkehren einzelner Masken, durch schneiden mit Masken.
Einfach ausprobieren; ein paar mal mit eigenen Bildern testen und schon fällt es einem ein, wie man es besser hinbekommt.
Wenn der Beitrag gefallen hat, oder auch nicht, wäre ich für eine Sternebewertung unten dankbar.
Fragen beantworte ich gerne, hierfür bitte die Kommentarfunktion benutzen.
Diesen Beitrag teilen
Wie hilfreich war dieser Beitrag?
Klicke auf die Sterne um zu bewerten!
Durchschnittliche Bewertung 4.6 / 5. Anzahl Bewertungen: 27
Bisher keine Bewertungen! Sei der Erste, der diesen Beitrag bewertet.
Es tut uns leid, dass der Beitrag für dich nicht hilfreich war!
Lasse uns diesen Beitrag verbessern!
Wie können wir diesen Beitrag verbessern?